Quick action button
This button is available for every grid widget, its purpose is to give to the user a way of doing multiple actions at the same time by clicking on a single button. Its goal is to make workflows smoother so the user can focus on its work and the data is processed automatically as it would have expected.
Location
The button will appear (if enable) at the top right corner of a grid widget in a dashboard or a workflow’s step.
Button display on a grid widget
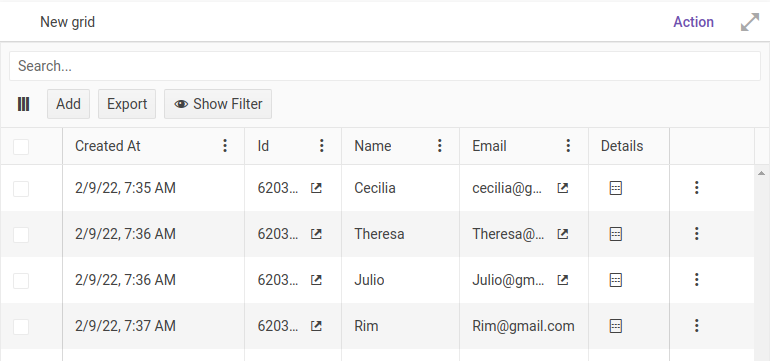
Settings for this button are available at the end of the grid widget settings.
Button display on a grid widget
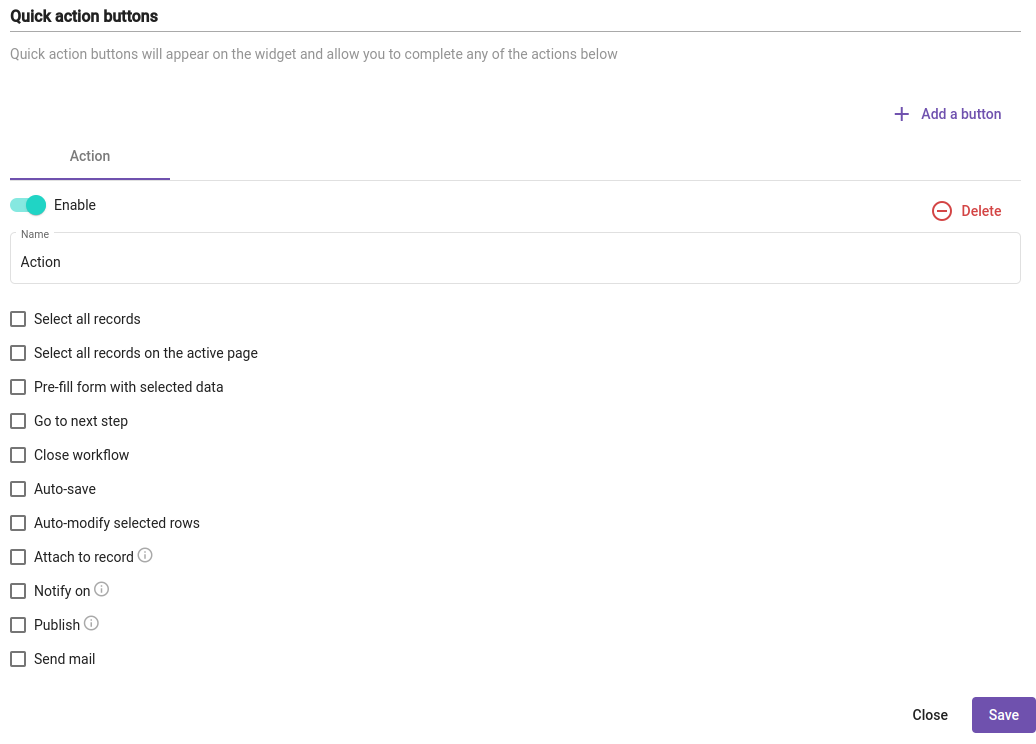
Basic Usage
With this button, you can move records automatically from one step to another in a workflow, you have to follow these stages:
- Add a field in your form that will be used to sort records in each step of your workflow (e. g. step)
- Set the proper filter on this field in the query builder of each step (e. g. step == ‘step1’)
- Set the Auto-modify selected rows switch button to true and choose to update your new field to the value of the next step (e. g. step to ‘step2’)
Features
| Feature | Description |
|---|---|
| Add/remove a button | you can add or remove as many button as you want: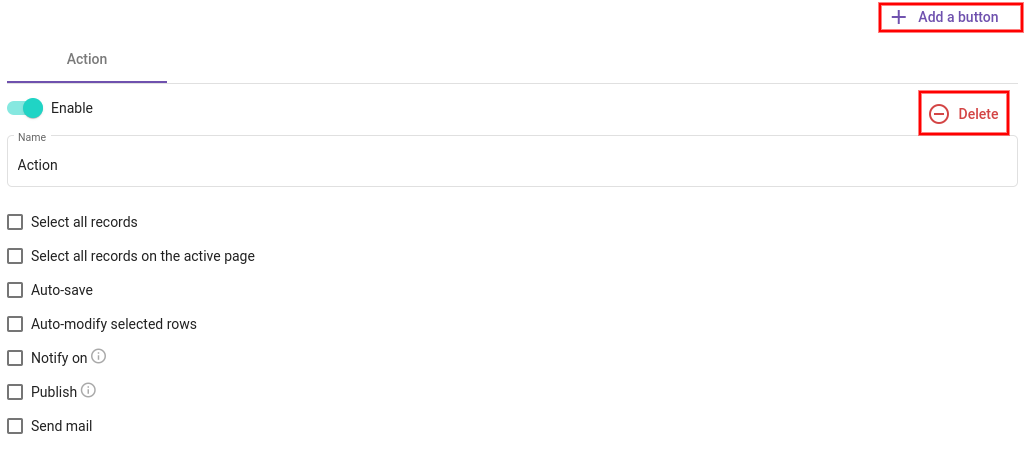 |
| Enable | You can enable or disable each button with this slide-toggle: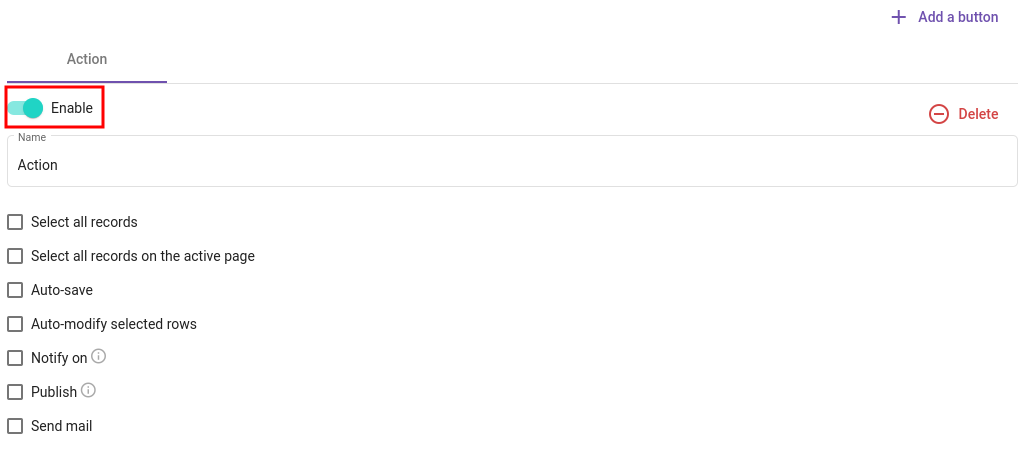 |
| Button name | Change the button name for its display on the grid’s header. info If not specified, the default name is 'Action'. |
| Select all records | Selects all off the form's records |
| Select all records on the active page | Selects all off the form's records in the current grid page |
| Pre-fill form with selected data | When enabled, you must provide a template for the linked resource. On clicking the button with a record selected, a dialog will open where the user can add the information for a new record on the linked resource and the record selected in the grid will already be linked to the new record of the other resource. info In order for this action to show, you must select a resource that is refered to (linked) in another form. |
| Go to next step | This action button is only available in a dashboard that is inside a workflow. When enabled, the user can use this button to go to the next step. If you put this button at the last step of a workflow, it will simply go back to the first step. |
| Close workflow | This action button is only available in a dashboard that is inside a workflow. When enabled, the user can use this button to close the workflow. You must provide a confirmation message that will be displayed to the user, and they'll need to confirm in order for the workflow to actually be closed. |
| Auto-save | When enabled, it will save current changes made into the inline editor on button’s click. This auto-save will be the first action executed in any case. |
| Auto-modify selected rows | When enabled, you must at least enter one field and its associated value to attribute. On button’s click, all selected rows will be changed according to the list of modifications you defined. You must select rows using checkboxes available on the first column of the grid. caution You can add and delete as many modifications as you want but they all have to be valid if you want to save the settings. You must provide a field AND a value in order to have a valid modification. Currently the value is not checked against the Form validators but it will be in the future.  |
| Attach to record | When selected, this button allows the users to link the selected records to another record of a resource that has a reference to the resource that's being displayed in the gird. When enabled, you must select a resource that has a reference to the resource being displayed in the grid, a display field, and also the fields that will show in the search view. info In order for this action to show, you must select a resource that is refered to (linked) in another form. |
| Notify on | When enabled, you must provide a channel and a message. On button’s click, all selected rows will be sent as a single notification on the specified channel. The given message will be used to define the notification’s action (i. e. the title displayed in the notification list). |
| Publish | When enabled, you must provide a channel. On button’s click, all selected rows will be sent as a single publication on the specified channel. Whoever is listening to this channel with a subscription can receive all the records and integrate them in its application. |
| Send mail | When enabled, you must provide an email or a list of emails and a subject. When the user will click on the button, it will allow them to write an email to the distribution list. |