General customization
In the Form builder you will be able to customize your survey and add question's properties.
Location
This feature is available when you are creating or editing a form on the right tab “properties”.
Screenshot of the properties tab in the form builder
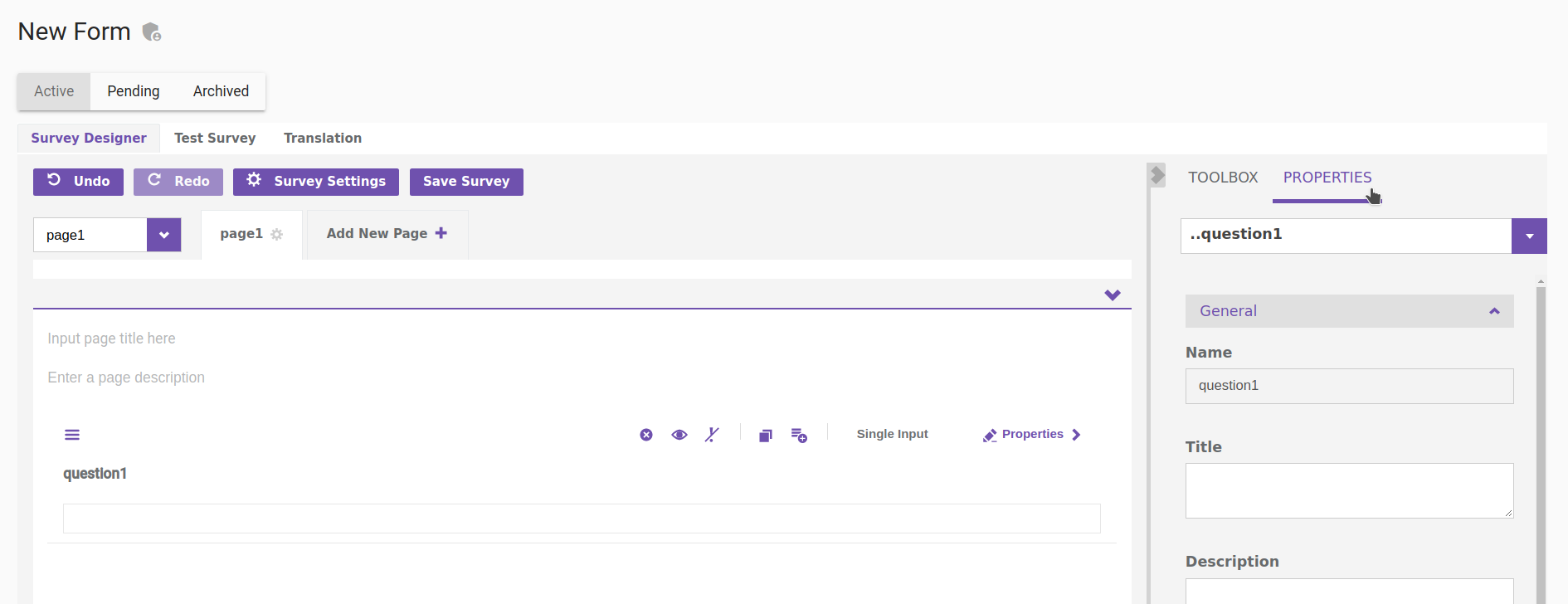
Quick start / Basic usage
In the form builder, click on the “properties” tab in the right menu and then select the object that you want to change its properties (survey, page, question).
- You will have to set the field “Value name” in the “Data” dropdown menu for each question. This value must be in snake case, a style of writing in which each space is replaced by an underscore ( _ ) , i.e: qst_one.
Screenshot of the different questions properties
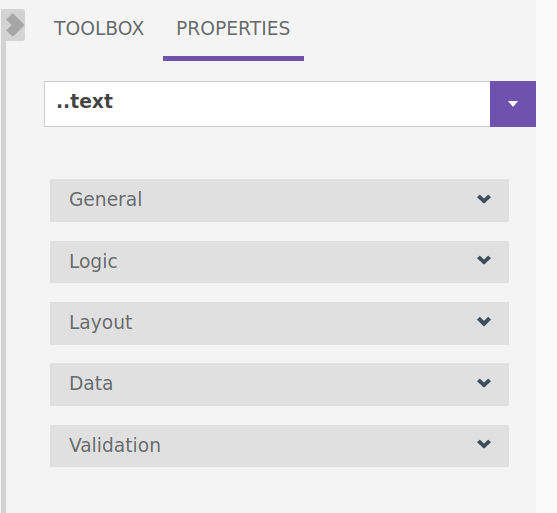
- Then you can change the survey properties if needed.
Screenshot of the different survey properties
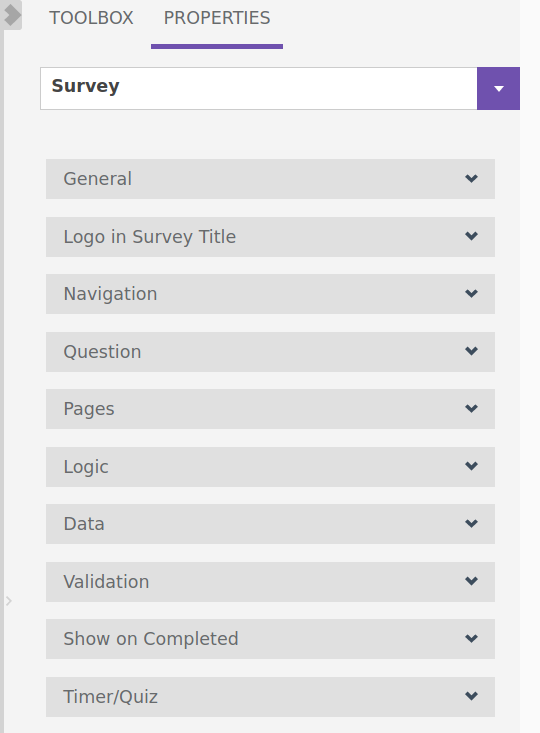
- Or the page properties
Screenshot of the different page properties
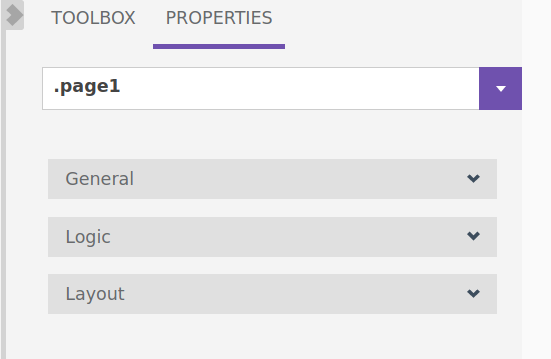
Questions properties
General
This dropdown menu allow you to change your question’s title and description.
You can decide if your question is visible, required, in read only and what is its input type.
You can set a tooltip on the question to add more information, and also a placeholder and an auto complete
Logic
The logic menu allow you to set if statement based on an expression, to make visible, required or enable your question.
You can read more about expressions here.
Layout
This is the design of your question. You can change the location of your questions title or its description and its size.
Data
This menu is really important because you have to set a value name to each of your questions. Your survey cannot be validated without a value name for your questions.
You can also set a default value or a correct answer for your question.
Validation
If you want to have a special format as an answer to your question (i.e: a date, numbers etc…) you can set validators to fit your expectations.
Survey properties
General
This will allow you to change the survey’s title or description, show or hide its title, change its default language and set it to read only.
Logo in survey title
In this menu you will change the survey’s logo and change its display.
Navigation
You can change the different navigation button text and their display.
Question
You can change the display of the question title, its description, show or hide the question numbers, the question title pattern, set a required symbol (* by default), set an order for the element on the page and focus or not on the first question when changing the page.
Pages
This will allow you to add and edit page.
Logic
When the user will perform an action on your survey (i.e: change a value or complete it) you can create an event.
Data
This will handle data when the user complete or change page of survey.
Validation
This will handle errors when the user perform an action.
Show on Completed
When the user complete the survey, you can redirect him to another url or set an html message.
Timer/Quiz
If you want to make your survey a quiz with a timer you can use this tab to set your it like that.
Page properties
General
This will allow you to change the page name, title or description, to make the page visible or in read only.
Logic
The logic menu allow you to set if statement based on an expression, to make visible, required or enable the page.
You can read more about expressions here.
Layout
In this menu you can change the question title location, the elements order on the page and show or hide the navitation buttons.