How to create a form ?
This guide will help you build your first Form to allow data entry into Oort. Users will then be able to fill in the form and create a structured data element called a Record.
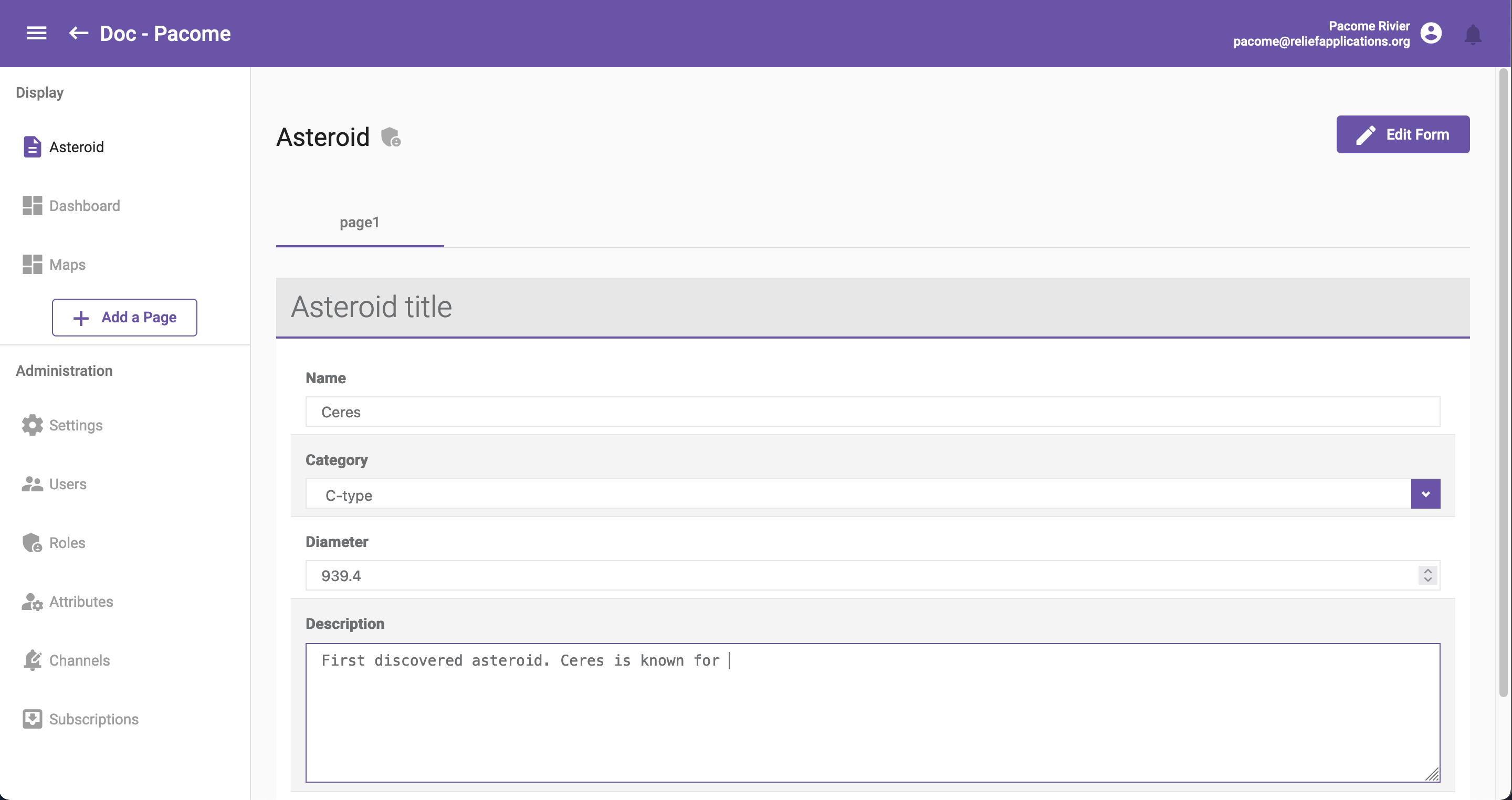
Choose the type
In order to create a new form, you must first go to the Forms page, then click on the Create a form button.
Forms page
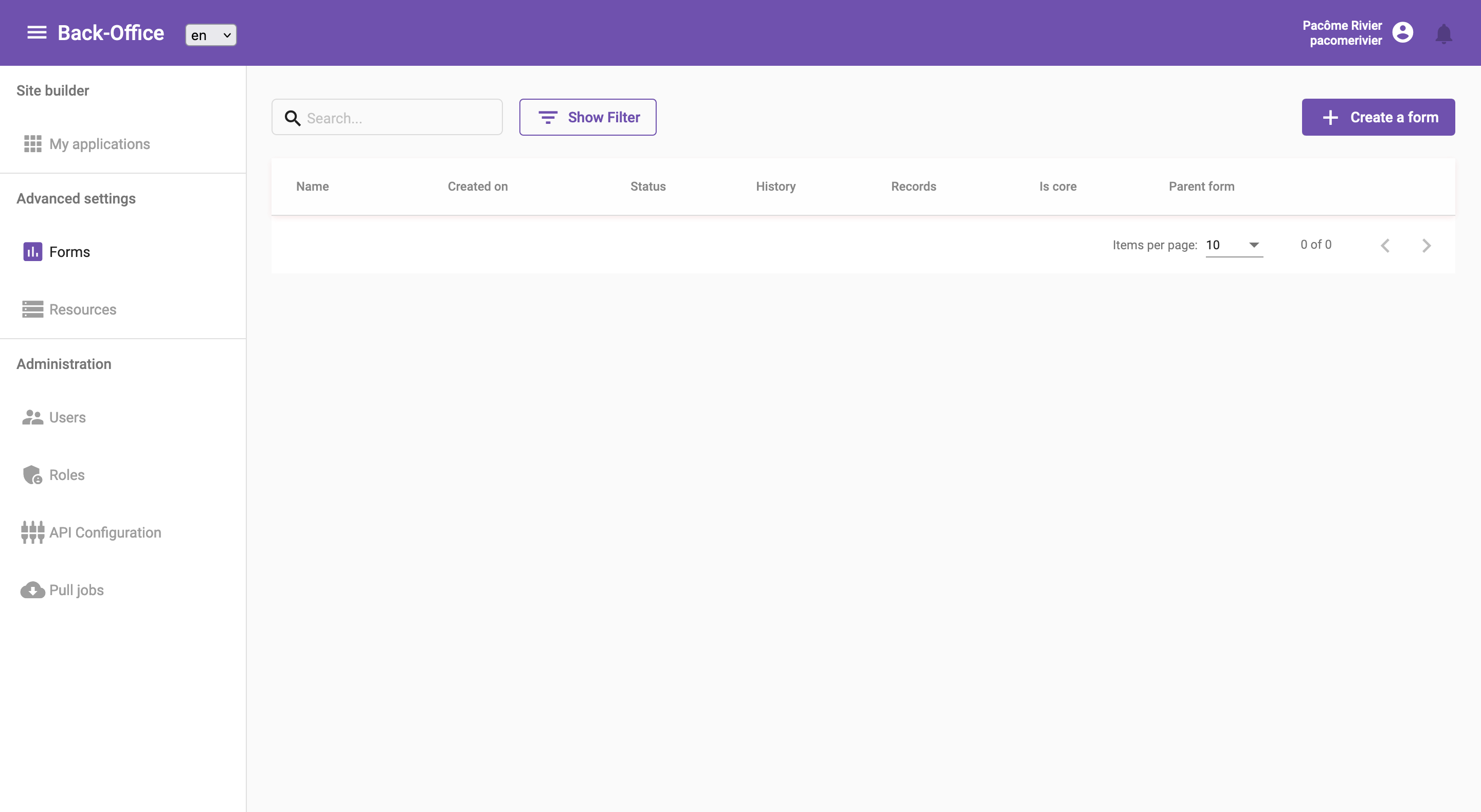
A modal will open and you will have to enter a name for your form and then select the type of form you want to create.
- A blank form is a simple form with no links to other forms. We will select this type of form for this guide.
- A resource is a form which can be link to other form in multiple ways. In the first place it is a core form which can have children forms inheriting from its questions. Also it can be used in a question in other forms to refer to its records.
- We can copy a resource template if we want to create a child form from an already created resource form.
Add form modal
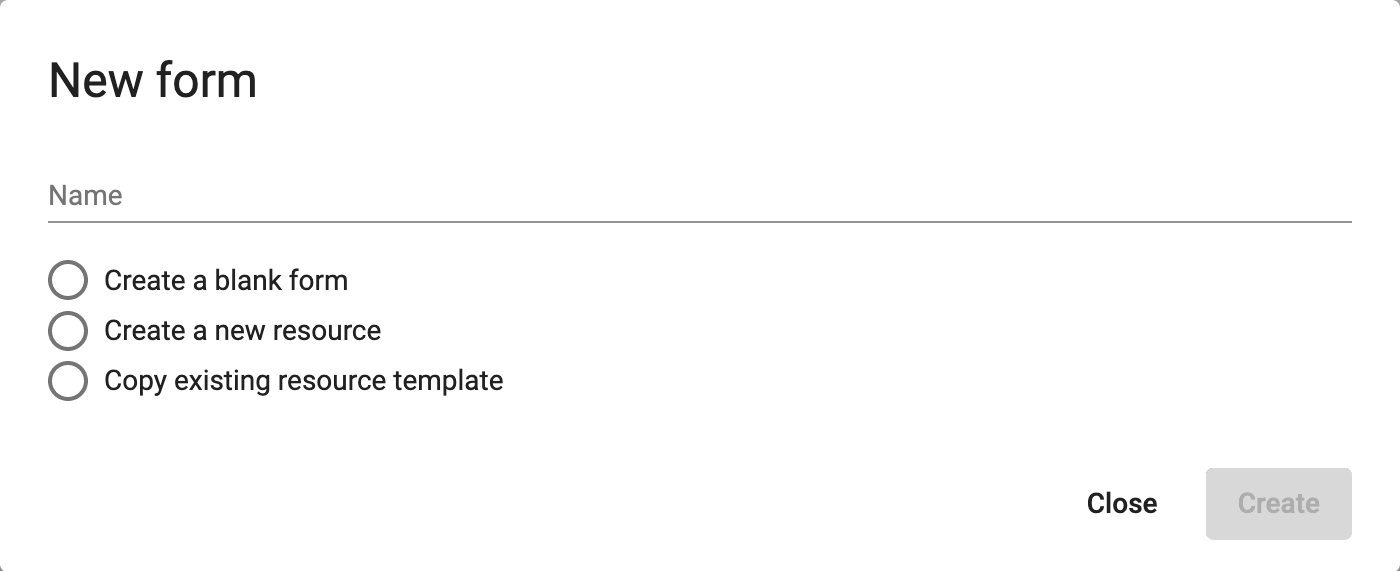
Add some questions
Once you have written a name and chosen an option, you will be redirected to the Form builder which allows you to select some questions for your form.
In this guide we will build a blank form named Asteroid in which it will be possible to enter some data about a known asteroid.
Empty form builder
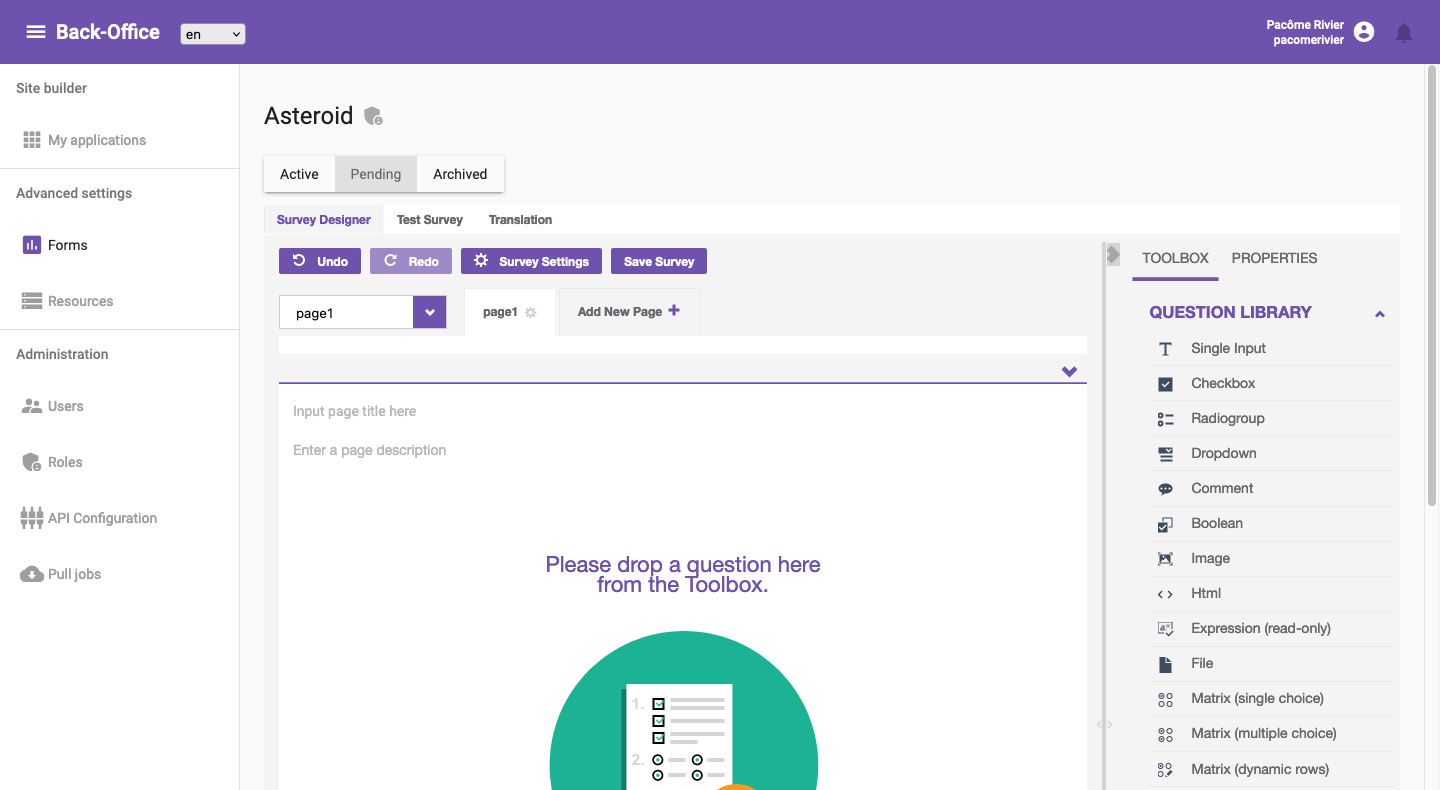
Let's add some questions to this form, you can drag them from the toolbox panel on the right and drop them on the page in the middle. We will start with a Single Input type of question.
 Once added to the body, you can rename it by clicking on its name. You can also click on the Properties button to open the properties panel and explore how you can configure this question. After configuring your first question, you can select an other one from the toolbox, there are a lot of different question types.
Once added to the body, you can rename it by clicking on its name. You can also click on the Properties button to open the properties panel and explore how you can configure this question. After configuring your first question, you can select an other one from the toolbox, there are a lot of different question types.
If you want to enter quickly a long list of choices for a selectable question (dropdown, checkbox, ...), you can go to Properties -> Choices -> Fast Entry. The format is the following value|text with value being the value stored in the database and text the text displayed to the user.
For our example, we will have three different questions. The asteroid name, category and diameter.
Test it
While building your form you can test it at any moment by switching to the Test Survey tab.
Test survey tab
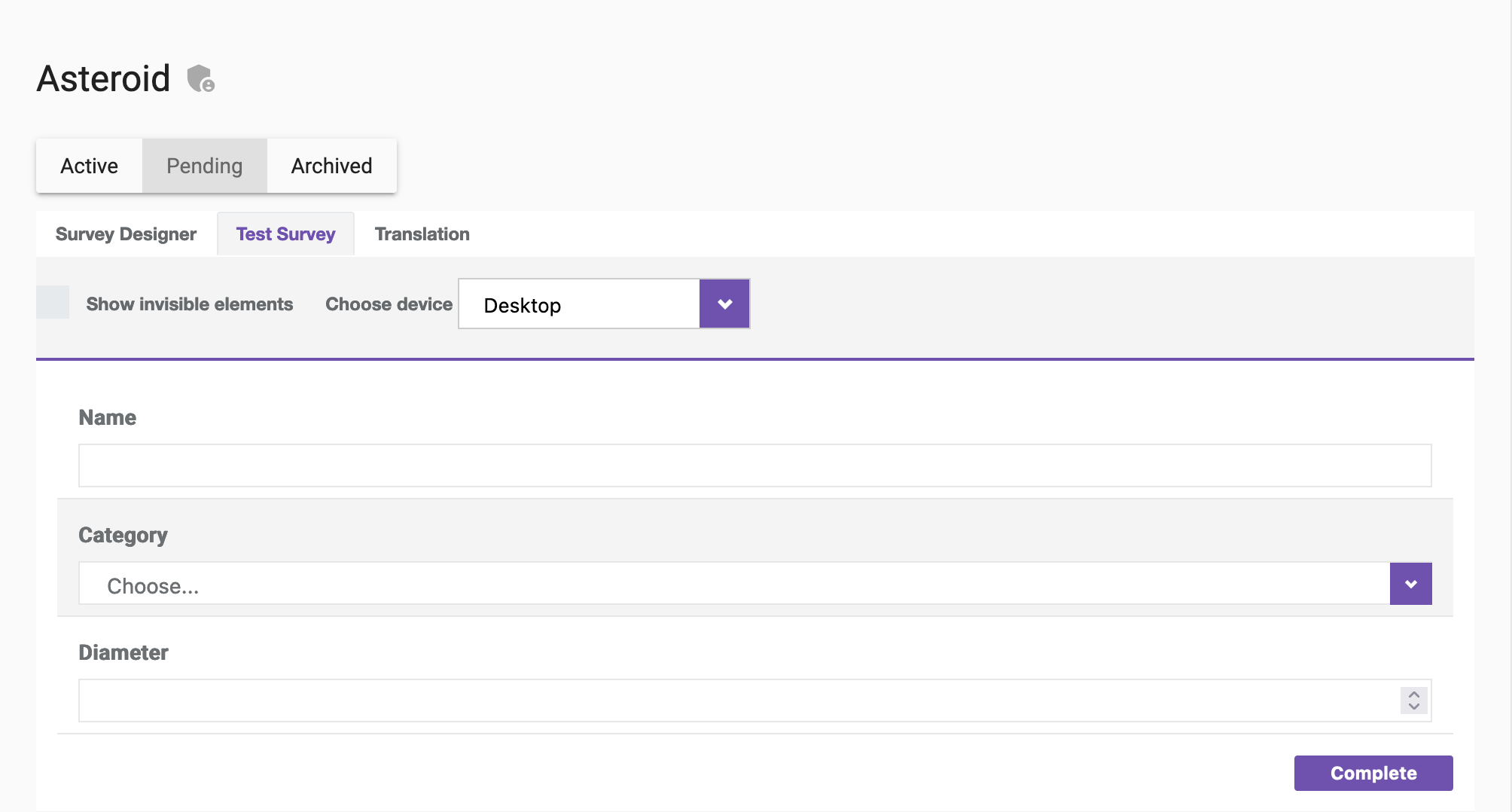
It allows you to see the form in the way it will be displayed to the final user. You can try to fill it in to check if the configuration is working as you expected.
Publish it
If you have already set up some question and don't want to lose your work, you can hit the Save Survey button at any time.

Then when you think your form is ready to be used, you can switch its status to Active and start filling in some records.

Use it
Once your form is published, you can start creating records out of it. As an administrator, you can do it from the Back-Office by going back to the Forms page and clicking on your form. You can then fill it and save it to create a new record.
Form filling view
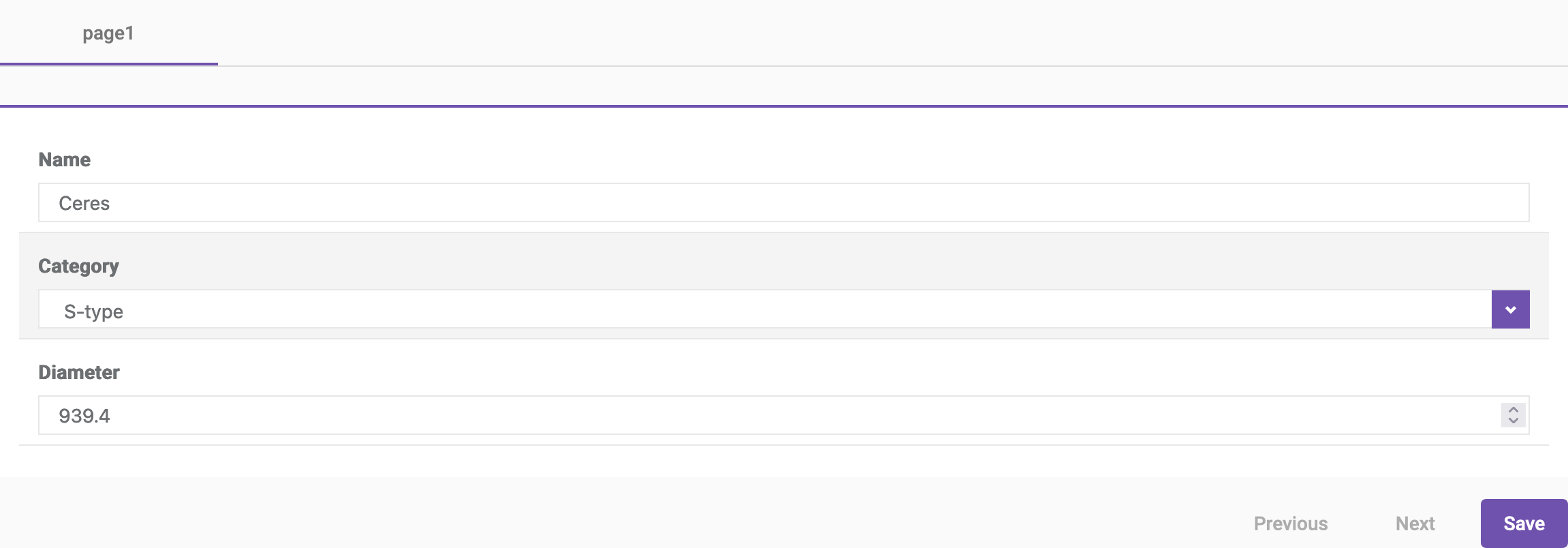
You can then visualize the records you have created by going back to the Forms page, clicking on the three dots menu button and finally on View records.
View records button location
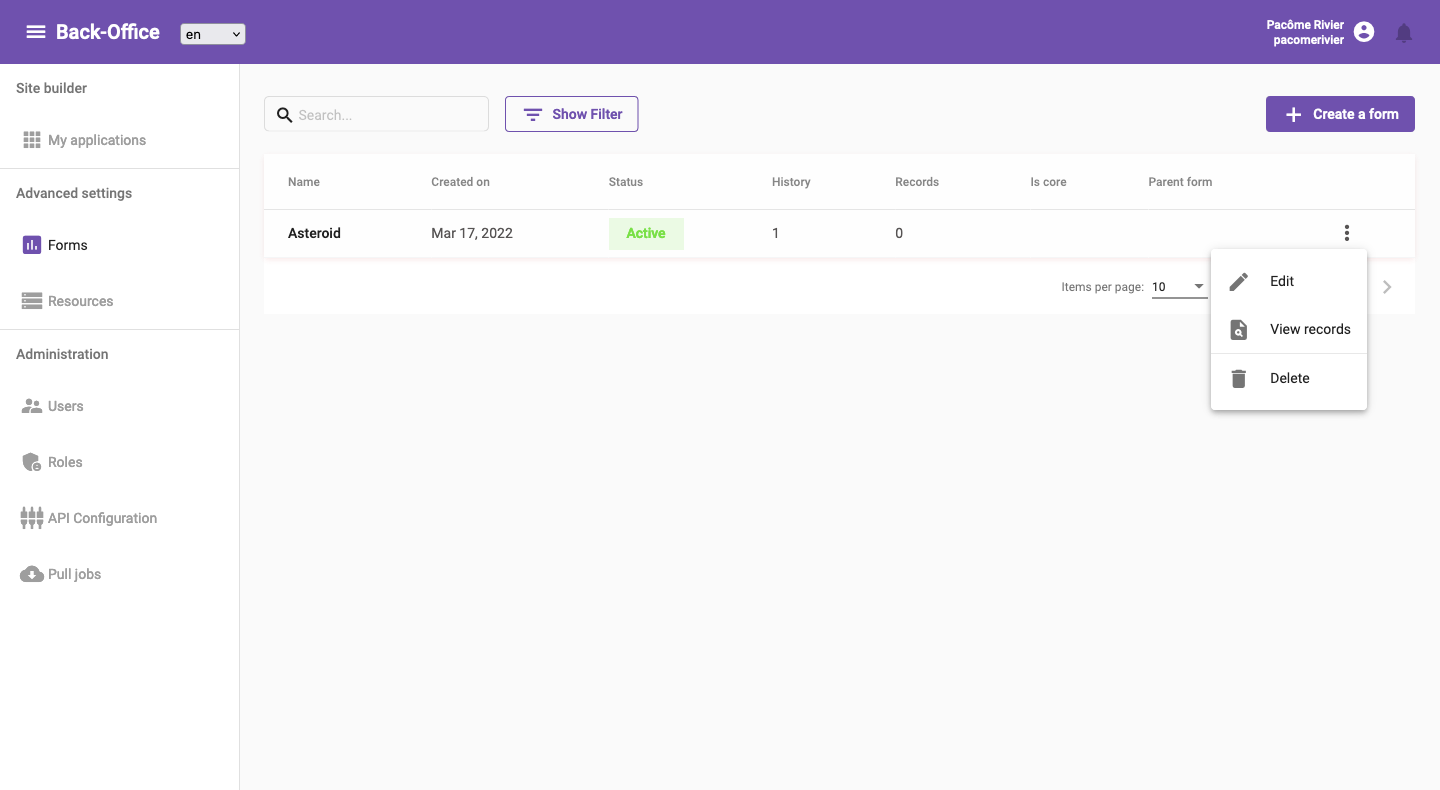
If you want to allow Front-Office users to fill in records as well, you can create a form Page in your Application.
Related features
In order to go deeper into the form builder you can consult these topics: